Прокачка ноутбука SSD диском
danilov 30 Мая 2017 в 16:56:24
Жёсткий диск на SSD в своём рабочем ПК я заменил уже года три назад. И после этого все устройства, работающие на обычных HDD мне кажутся очень медленными, несмотря даже на топовое железо. HDD в наше время является самым слабым местом. Теперь я решил прокачать домашний Lenovo Z500.
Для этого нам понадобится непосредственно сам SSD диск. Я выбрал Samsung EVO 120G.

Также нам понадобится корзина, для переноса старого HDD на место CD-ROM. Будем использовать его как файловое хранилище, скорость тут не особо нужна.

Когда я только задался этим вопросом, то в городе я не нашёл ни одного места, где продают такие корзины. Звонил в Гарант, они сказали что были, но кончились, цена 2500. На Aliexpress цена 3$.
Приступаем. Разбираем ноутбук.
*прежде чем разобрать свой ноутбук, ознакомьтесь с инструкцией по разбору. Есть риск поломать защёлки или куда хуже. На youtube полно роликов для каждой модели.

Вытаскиваем основной HDD.

Вставляем его в корзину для CD-ROM. А SSD вставляем в родные крепления ноутбука.

Устанавливаем SSD.

Устанавливаем старый HDD на место, где стоял CD-ROM

После этого загружаемся с USB для установки чистой системы, либо как я, клонируем "акронисом" систему со старого диска на новый.
Сразу же заметна разница, OC и программы загружается в разы быстрее. Вот что показывает тест диска.

А вот что было до этого:

Не правда ли, разница очевидна?
Потратив всего лишь около 75$, вы вдохнёте вторую жизнь в своё устройство и поймёте, что деньги были потрачены не зря.
ps
Полный потенциал SSD диска раскроется только на SATA 3.
SATA 2 скорость обмена данными до 3 Гбит/с, SATA 3 скорость обмена до 6 Гбит/с.
Но и даже со вторым SATA вы почувствуйте прирост.
Пример SATA 2:

Для этого нам понадобится непосредственно сам SSD диск. Я выбрал Samsung EVO 120G.

Также нам понадобится корзина, для переноса старого HDD на место CD-ROM. Будем использовать его как файловое хранилище, скорость тут не особо нужна.

Когда я только задался этим вопросом, то в городе я не нашёл ни одного места, где продают такие корзины. Звонил в Гарант, они сказали что были, но кончились, цена 2500. На Aliexpress цена 3$.
Приступаем. Разбираем ноутбук.
*прежде чем разобрать свой ноутбук, ознакомьтесь с инструкцией по разбору. Есть риск поломать защёлки или куда хуже. На youtube полно роликов для каждой модели.

Вытаскиваем основной HDD.

Вставляем его в корзину для CD-ROM. А SSD вставляем в родные крепления ноутбука.

Устанавливаем SSD.

Устанавливаем старый HDD на место, где стоял CD-ROM

После этого загружаемся с USB для установки чистой системы, либо как я, клонируем "акронисом" систему со старого диска на новый.
Сразу же заметна разница, OC и программы загружается в разы быстрее. Вот что показывает тест диска.

А вот что было до этого:

Не правда ли, разница очевидна?
Потратив всего лишь около 75$, вы вдохнёте вторую жизнь в своё устройство и поймёте, что деньги были потрачены не зря.
ps
Полный потенциал SSD диска раскроется только на SATA 3.
SATA 2 скорость обмена данными до 3 Гбит/с, SATA 3 скорость обмена до 6 Гбит/с.
Но и даже со вторым SATA вы почувствуйте прирост.
Пример SATA 2:

 |
 |
|



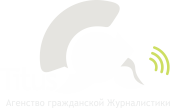

 Добавить новость
Добавить новость
 Шрифт:
Шрифт: 













 Тоже давно хотел попробовать. Теперь обязательно сделаю.
Тоже давно хотел попробовать. Теперь обязательно сделаю.












 Раскрыть
Раскрыть